মাইক্রোসফ্ট উইন্ডোজে পৃষ্ঠা স্ক্রোলিং মাউস সেটিংস এবং স্ক্রোল বার প্রদর্শন বিকল্প দ্বারা সরবরাহ করা হয়। এই দুটি সেটিংসই বিশেষ কম্পিউটার দক্ষতার প্রয়োজন হয় না এবং গড় ব্যবহারকারীর জন্য উপলব্ধ।
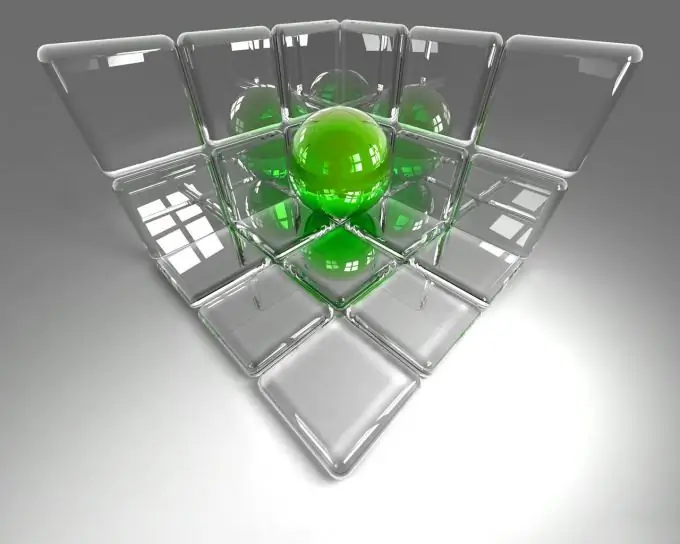
নির্দেশনা
ধাপ 1
সিস্টেমের প্রধান মেনু আনতে "স্টার্ট" বোতামটি ক্লিক করুন এবং "কন্ট্রোল প্যানেল" আইটেমটিতে যান।
ধাপ ২
মাউস সেটিংস কনফিগার করতে "মাউস" বিভাগটি নির্বাচন করুন।
ধাপ 3
পয়েন্টার অপশন ট্যাব (উইন্ডোজ এক্সপি জন্য) বা মুভমেন্ট ট্যাব (উইন্ডোজ 9 এক্স এবং এমই এর জন্য) খুলুন এবং পয়েন্টার স্পিড স্লাইডারটিকে পছন্দসই স্থানে সেট করুন।
পদক্ষেপ 4
কমান্ডটি কার্যকর করতে প্রয়োগ বোতামটি ক্লিক করুন এবং মাউস বোতাম ট্যাবে যান।
পদক্ষেপ 5
ডাবল ক্লিক স্পিড স্লাইডারটি পছন্দসই দিকে নিয়ে যান।
পদক্ষেপ 6
কমান্ডটির কার্যকারিতা নিশ্চিত করতে "প্রয়োগ করুন" বোতামটি ক্লিক করুন এবং "স্ক্রোলিং" ট্যাবে যান (উইন্ডোজের সংস্করণ অনুসারে "হুইল" বা "মাউস বোতাম")।
পদক্ষেপ 7
পছন্দসই গতি সেট করুন এবং নির্বাচিত পরিবর্তনগুলি প্রয়োগ করতে ওকে বোতামটি ক্লিক করুন।
পদক্ষেপ 8
পয়েন্টার ট্যাবে ক্লিক করুন এবং স্কিম তালিকার প্রস্তাবিত মানক সূচি স্কিমগুলি থেকে পছন্দসই স্কিমটি নির্বাচন করুন।
পদক্ষেপ 9
স্ক্রোল বারটি কাস্টমাইজ করতে যান। এটি করতে, প্রধান মেনু "স্টার্ট" এ ফিরে যান এবং "কন্ট্রোল প্যানেল" আইটেমটিতে যান।
পদক্ষেপ 10
উপস্থিতি এবং ব্যক্তিগত তথ্য নির্বাচন করুন এবং উইন্ডোজ স্ক্রোলবার বিকল্পগুলি খুলুন।
পদক্ষেপ 11
আপনার পছন্দ অনুসারে প্রয়োজনীয় প্যারামিটারগুলি সামঞ্জস্য করুন এবং আদেশটি কার্যকর করার জন্য ওকে বাটনটি ক্লিক করুন।
পদক্ষেপ 12
প্রসঙ্গ মেনু খুলতে স্ক্রোল বারে ডান ক্লিক করুন এবং গ্যাজেটগুলি যুক্ত করতে "গ্যাজেটগুলি যুক্ত করুন" নির্বাচন করুন।
পদক্ষেপ 13
অপ্রয়োজনীয় গ্যাজেটের ক্ষেত্রে ডান ক্লিক করে পরিষেবা মেনুতে কল করুন এবং ইনস্টল থাকা গ্যাজেটটি মুছতে "বন্ধ গ্যাজেট" কমান্ডটি নির্বাচন করুন।
পদক্ষেপ 14
আপনি যখন গ্যাজেটের উপরে মাউস কার্সারটি সরান তখন উপস্থিত মুছুন বোতামটি ক্লিক করুন।
পদক্ষেপ 15
অতিরিক্ত গ্যাজেটগুলি ডাউনলোড এবং ইনস্টল করতে গ্যাজেটস গ্যালারীটিতে ওয়েব লিঙ্ক থেকে ডাউনলোড করুন ডাউনলোড করুন এবং মাইক্রোসফ্ট গ্যাজেটস ওয়েবসাইট থেকে আপনার পছন্দসই নির্বাচন করুন।






