ইন্টারনেট ছাড়া আজ জীবন কল্পনা করা যায় না: কাজ, যোগাযোগ, বিনোদন - সবকিছুই ইন্টারনেটে। আপনি বিভিন্ন ডিভাইস ব্যবহার করে ওয়ার্ল্ড ওয়াইড ওয়েবে সংযোগ করতে পারেন, যার মধ্যে একটি আইপড। বাড়িতে বা ওয়্যারলেস সংযোগযুক্ত জায়গাগুলিতে, ওয়াই ফাই বা ব্লুটুথের মাধ্যমে আইপডের সাথে ইন্টারনেট সংযোগ করার পরামর্শ দেওয়া হয় এবং অফলাইনে আপনি মোবাইল ইন্টারনেট ব্যবহার করতে পারেন।
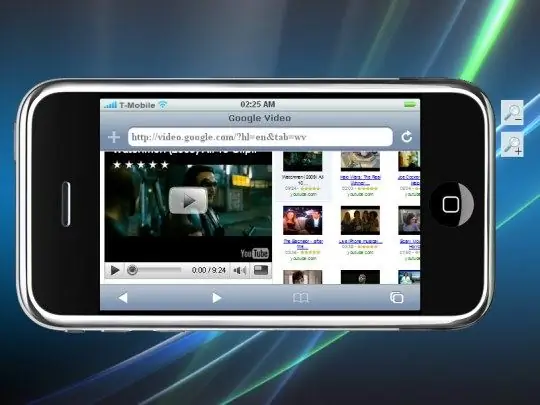
এটা জরুরি
- - আইপড;
- - ব্লুটুথ;
- - ওয়াই-ফাই সহ ল্যাপটপ বা কম্পিউটার।
নির্দেশনা
ধাপ 1
ব্লুটুথের মাধ্যমে আপনার আইপডের সাথে ইন্টারনেট সংযুক্ত করার আগে, নিশ্চিত হয়ে নিন যে সংযোগ অঞ্চলে সংযোগটি কাজ করছে। আইপড মেনুতে, "সেটিংস" - "সাধারণ" - "ব্লুটুথ" পথটি নির্বাচন করুন। সংযোগটি চালু করুন। গ্যাজেটটি স্বয়ংক্রিয়ভাবে ইন্টারনেটে সংযুক্ত হবে।
ধাপ ২
আপনার মোবাইল অপারেটর ব্যবহার করে আপনার আইপডটিতে 3 জি ইন্টারনেট সংযুক্ত করুন। মেনুটি খুলুন এবং "সেটিংস" নির্বাচন করুন। সেলুলার ডেটা আইটেমটি প্রবেশ করুন এবং মোডটি সক্ষম হয়েছে তা নিশ্চিত করুন। ট্র্যাফিক বাঁচাতে একই সময়ে আপনার রোমিং সংযোগটি সংযোগ বিচ্ছিন্ন করুন।
ধাপ 3
"এপিএন সেটিংস" আইটেমটিতে আপনার সেলুলার অপারেটরের ডেটা প্রবেশ করুন, তবে সেটিংসের নির্দেশাবলীতে প্রথমে সেগুলি দেখুন। সেটিংস প্রবেশ করে এবং সমস্ত ডেটা সংরক্ষণ করার পরে আইপডটি পুনরায় বুট করুন। একটি আরামদায়ক ইন্টারনেট সংযোগের জন্য, সাফারি ব্রাউজারটি ব্যবহার করুন।
পদক্ষেপ 4
নেটওয়ার্কে বিল্ট-ইন ওয়াই-ফাই অ্যাক্সেস পয়েন্ট সহ একটি ল্যাপটপ তৈরি করে আপনার আইপডটিতে ইন্টারনেট সংযুক্ত করুন। এটি যদি আপনার প্রথমবারের মতো ইন্টারনেট সেটআপ হয় তবে আপনার ল্যাপটপটি সংযুক্ত করে শুরু করুন। প্রথমত, আপনার কম্পিউটারে সুরক্ষা অক্ষম করুন।
পদক্ষেপ 5
কন্ট্রোল প্যানেলে "নেটওয়ার্ক সংযোগগুলি" নির্বাচন করুন, তারপরে "ওয়্যারলেস নেটওয়ার্ক সংযোগ" ট্যাবটি খুলুন। সম্পর্কিত কাজের অধীনে, ওয়্যারলেস এবং নেটওয়ার্কগুলি যুক্ত করে উন্নত সেটিংস পরিবর্তন করুন।
পদক্ষেপ 6
"সংযোগগুলি" এবং "সংযোগ" ট্যাবগুলি সম্পূর্ণ করুন। নেটওয়ার্কের নাম লিখুন, সংযোগের অনুমতি দিন, সরাসরি সংযোগটি "কম্পিউটার থেকে কম্পিউটার" সেট করুন। সুরক্ষা ট্যাবে, ওপেন প্রমাণীকরণ চেক করুন।
পদক্ষেপ 7
স্বয়ংক্রিয় কী বিধানের জন্য বাক্সটি আনচেক করার পরে 11-অক্ষরের কীটি সেট করুন। প্রবেশ করা কীটি নিশ্চিত করুন। WEP এনক্রিপশন নির্বাচন করুন। "সংযোগ" ট্যাবে, নেটওয়ার্ক সীমার মধ্যে থাকলে সংযোগটি মঞ্জুরি দিন।
পদক্ষেপ 8
নেটওয়ার্ক সংযোগগুলিতে ফিরে যান এবং আপনার ল্যাপটপটি ইন্টারনেটে সংযোগ করার জন্য আপনার যে সংযোগটি প্রয়োজন তা নির্বাচন করুন। বৈশিষ্ট্যে, উন্নত নির্বাচন করুন এবং অন্যান্য নেটওয়ার্ক ব্যবহারকারীদের সংযোগটি ব্যবহার করার অনুমতি দিন।
পদক্ষেপ 9
ক্রিয়াকলাপ শেষ করার পরে, আপনার আইপডের সাথে ইন্টারনেট সংযোগ করার সময় এসেছে। "সেটিংস" এ Wi-Fi চালু করুন, নেটওয়ার্কটি অনুসন্ধান এবং এটি নির্বাচন করার জন্য অপেক্ষা করুন। আপনার পাসওয়ার্ড লিখুন এবং "যোগদান" ক্লিক করুন। উন্নত সংযোগের বৈশিষ্ট্য লিখুন এবং অনুপস্থিত সেটিংস প্রবেশ করুন, তারপরে ইন্টারনেট ব্যবহার করুন।






