ইনস্টল করা আপডেটগুলি সর্বদা কম্পিউটারের অপারেটিং সিস্টেমে সুবিধা দেয় না, তবে পরিবর্তনগুলি সর্বদা বিপরীত হতে পারে। উইন্ডোজ 7 এর জন্য একটি বিশেষ ফাংশন সরবরাহ করে - সিস্টেম পুনরুদ্ধার প্রোগ্রাম। প্রোগ্রামটি স্বয়ংক্রিয়ভাবে তৈরি হওয়া পুনরুদ্ধার পয়েন্টগুলি ব্যবহার করে আপনি সিস্টেমটিকে সর্বদা তার আসল অবস্থায় ফিরিয়ে দিতে পারেন।
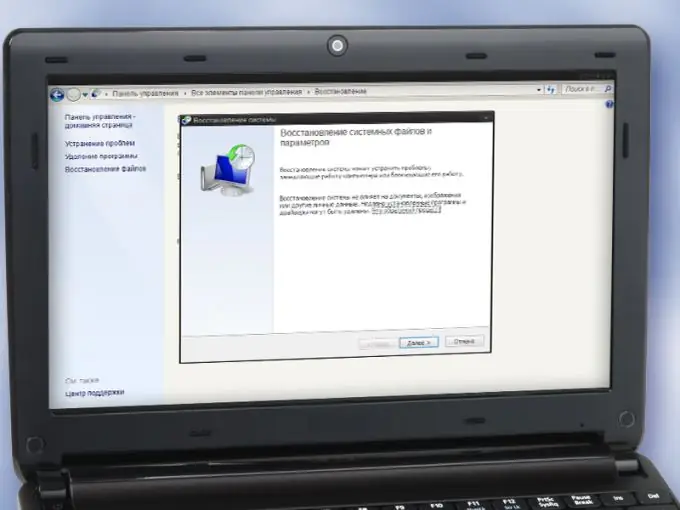
নির্দেশনা
ধাপ 1
আপডেটগুলি ইনস্টল করার পরে আপনি যদি সমস্যার মধ্যে পড়ে তবে উইন্ডোজ পুনরুদ্ধার প্রোগ্রামটি ব্যবহার করুন। কোনও পুনরুদ্ধার পয়েন্টে ফিরে যাওয়া উইন্ডোজ রেজিস্ট্রিতে পরিবর্তনগুলি পূর্বাবস্থায় ফিরিয়ে আনবে, ইনস্টলড প্রোগ্রাম এবং ড্রাইভারগুলি সরিয়ে ফেলবে এবং মুছে ফেলাগুলি পুনরুদ্ধার করবে। দয়া করে নোট করুন যে প্রোগ্রামটি ব্যক্তিগত ফাইলগুলি - দস্তাবেজ, চিত্র, সংগীত, ভিডিওগুলিকে প্রভাবিত করে না। এই জাতীয় ফাইলগুলি পুনরুদ্ধার করতে, সিস্টেম ব্যাকআপ ব্যবহার করুন।
ধাপ ২
আপনার কম্পিউটারে চলমান সমস্ত প্রোগ্রাম বন্ধ করুন। কন্ট্রোল প্যানেলে, "পুনরুদ্ধার" উপাদানটি নির্বাচন করুন। "স্টার্ট সিস্টেম পুনরুদ্ধার" বোতামে ক্লিক করুন
ধাপ 3
প্রদর্শিত হবে উইন্ডোতে "নেক্সট" বোতামে ক্লিক করুন - উপলব্ধ সিস্টেম পুনরুদ্ধার পয়েন্টগুলির একটি তালিকা খুলবে। তালিকার পছন্দসই পয়েন্টটি নির্বাচন করুন - এর তৈরির নাম, তারিখ এবং সময় দ্বারা গাইড করুন
পদক্ষেপ 4
আপনি যদি নির্বাচিত পয়েন্টের সাথে সংশ্লিষ্ট রাজ্যে যান তবে কম্পিউটার থেকে কোন প্রোগ্রাম এবং ড্রাইভারগুলি সরানো হবে তা পরীক্ষা করুন। এটি করতে, "প্রভাবিত প্রোগ্রামগুলির জন্য অনুসন্ধান" বোতামটি ক্লিক করুন এবং সিস্টেম স্ক্যানটি শেষ হওয়ার জন্য অপেক্ষা করুন। উইন্ডোটি খোলে, আপনি দুটি তালিকা দেখতে পাবেন: উপরেরটি সেই প্রোগ্রাম এবং ড্রাইভারগুলি প্রদর্শন করবে যা সরানো হবে, নীচেরটি - যা পুনরুদ্ধার করা হবে
পদক্ষেপ 5
"নেক্সট" বোতামে ক্লিক করুন। আপনার পছন্দটি নিশ্চিত করতে এবং সিস্টেম পুনরুদ্ধার শুরু করতে "সমাপ্তি" বোতামটিতে ক্লিক করুন। প্রক্রিয়াটি শেষ না হওয়া পর্যন্ত কিছুক্ষণ অপেক্ষা করুন। পরিবর্তনগুলি কার্যকর হওয়ার জন্য কম্পিউটার স্বয়ংক্রিয়ভাবে পুনরায় চালু হবে
পদক্ষেপ 6
পুনরুদ্ধার করা প্রোগ্রাম এবং ড্রাইভারগুলির অপারেশন পরীক্ষা করুন। যদি তাদের মধ্যে কেউ সঠিকভাবে কাজ না করে থাকে তবে দয়া করে সেগুলি ম্যানুয়ালি পুনরায় ইনস্টল করুন। যদি আপনি পুনরুদ্ধার বিন্দু থেকে ভুল পছন্দ করেন, পরিবর্তনগুলি পূর্বাবস্থায় ফেলা এবং / অথবা একটি ভিন্ন পয়েন্ট ব্যবহার করুন।
পদক্ষেপ 7
আপনি যখন কম্পিউটারে নতুন প্রোগ্রাম এবং ড্রাইভার ইনস্টল করেন প্রত্যেকবার ম্যানুয়ালি পুনরুদ্ধার পয়েন্টগুলি তৈরি করুন, বিশেষত যদি আপনি সেগুলি বেসরকারী উত্স থেকে পান। এটি করতে, নিয়ন্ত্রণ প্যানেলে "সিস্টেম" উপাদানটি খুলুন component "সিস্টেম সুরক্ষা" বিভাগে যান, যার লিঙ্কটি বামে অবস্থিত
পদক্ষেপ 8
উইন্ডোর নীচে অবস্থিত "তৈরি করুন" বোতামে ক্লিক করুন। নতুন পয়েন্টটিকে একটি অনন্য নাম দিন (সৃষ্টির তারিখ এবং সময় স্বয়ংক্রিয়ভাবে যুক্ত হবে)। পুনরুদ্ধার পয়েন্টটি তৈরি হয়ে তালিকায় যুক্ত হওয়ার পরে কিছুক্ষণ অপেক্ষা করুন। ভবিষ্যতে, আপনি যদি নতুন সফ্টওয়্যার ইনস্টল করার পরে সিস্টেমটি কীভাবে কাজ করে তা পছন্দ না করেন তবে উপরে বর্ণিত পদ্ধতি অনুসারে সিস্টেমটিকে তার মূল অবস্থায় ফিরিয়ে আনুন।






