ডাউনলোড মাস্টারের মাধ্যমে ডাউনলোড করার সময় ফাইলটি কয়েকটি বিভাগে বিভক্ত হয়। এই সমস্ত বিভাগ একই সাথে ডাউনলোড করা হয় যা বড় ফাইলগুলি ডাউনলোড করার গতি উল্লেখযোগ্যভাবে বৃদ্ধি করে increases এবং এটি ডাউনলোডের জন্য মাষ্টারের মাধ্যমে ফাইলগুলি ডাউনলোড করা স্ট্যান্ডার্ড ওয়েব ব্রাউজার সরঞ্জামগুলি ব্যবহার করার চেয়ে পছন্দনীয় একমাত্র কারণ far
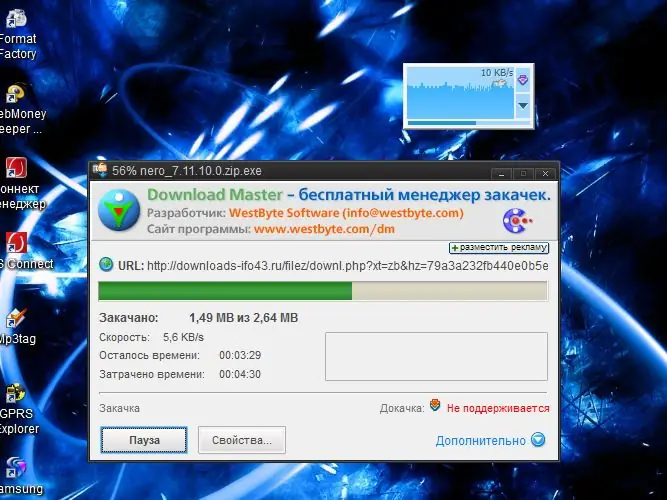
নির্দেশনা
ধাপ 1
বিকাশকারী অফিসিয়াল ওয়েবসাইট https://www.westbyte.com/dm/ থেকে ডাউনলোড মাস্টার (ডিএম) এর সর্বশেষ সংস্করণটি ইনস্টল করুন এবং এটি চালান।
ধাপ ২
"সরঞ্জাম" প্রোগ্রাম মেনুতে "বিকল্পগুলি" বিভাগটি নির্বাচন করুন। উইন্ডোটির বাম অংশে প্রদর্শিত হবে, সাধারণ মেনুতে, ইন্টিগ্রেশন আইটেমটি নির্বাচন করুন। আপনি যে ব্রাউজারগুলিতে এম্বেড (ইন্টিগ্রেটেড) করতে চান তা ডাউনলোড করুন এবং প্রয়োজনে ফাইল এক্সটেনশনের তালিকা, ডাউনলোডগুলি স্বয়ংক্রিয়ভাবে ডিএম ব্যবহার করা শুরু করবে the
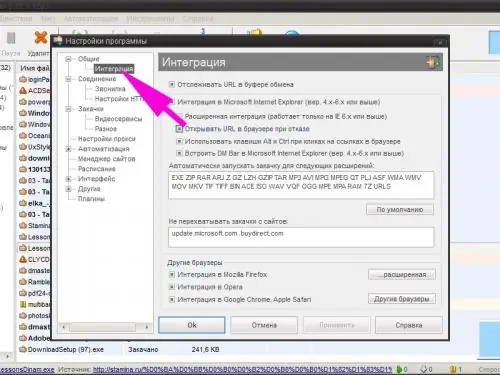
ধাপ 3
প্রয়োজনে, প্রোগ্রামের বাকী সমস্ত সেটিংস সামঞ্জস্য করুন: ডাউনলোডের গতি, এক সাথে সঞ্চালিত হওয়া ডাউনলোডের সংখ্যা, ডাউনলোড ফাইলটি যে বিভাগে ভাগ করা যায় তার সর্বাধিক সংখ্যা, উইন্ডোজ শুরু হওয়ার পরে প্রোগ্রামটি স্বয়ংক্রিয়ভাবে শুরু হবে কিনা ইত্যাদি ইত্যাদি ।
পদক্ষেপ 4
আপনার ব্রাউজারে ওয়েব পৃষ্ঠাটি খুলুন যাতে ফাইলটি ডাউনলোড করার লিঙ্কটি রয়েছে। লিঙ্কে রাইট ক্লিক করুন। প্রসঙ্গ মেনুতে, "লিঙ্ক ঠিকানা অনুলিপি করুন" লাইনটি নির্বাচন করুন। আপনি যে ব্রাউজারটি ব্যবহার করছেন তার উপর নির্ভর করে আপনি "ডিএম সহ আপলোড করুন", "ডিএম এর সাথে লিংক আপলোড করুন" ইত্যাদিও ব্যবহার করতে পারেন
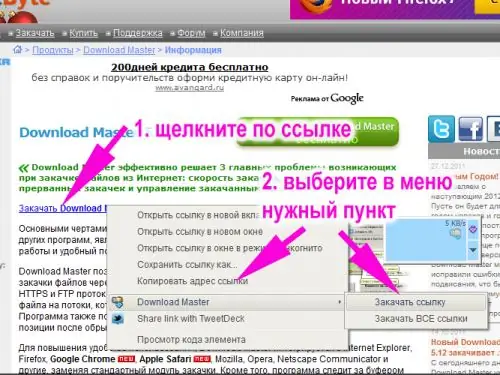
পদক্ষেপ 5
প্রদর্শিত উইন্ডোতে ফাইল বিভাগ (প্রোগ্রাম, সংরক্ষণাগার, ইত্যাদি) নির্বাচন করুন, এটি সংরক্ষণের জন্য ফোল্ডারটি নির্দিষ্ট করুন, ডাউনলোডের বিষয়বস্তু ব্যাখ্যা করে মন্তব্য যুক্ত করুন। "অতিরিক্ত" কলামে, আপনি আপলোড করা ফাইলের জন্য একটি নাম সেট করতে পারেন যা আসলটি থেকে আলাদা এবং কিছু অন্যান্য পরামিতি পরিবর্তন করতে পারেন। আপনি যদি ফাইলটি তত্ক্ষণাত ডাউনলোড করতে চান তবে "ডাউনলোড শুরু করুন" বাটনে ক্লিক করুন বা আপনার যদি কিছুক্ষণের জন্য প্রক্রিয়া স্থগিত করতে হয় তবে "পরে আপলোড করুন" বোতামে ক্লিক করুন।
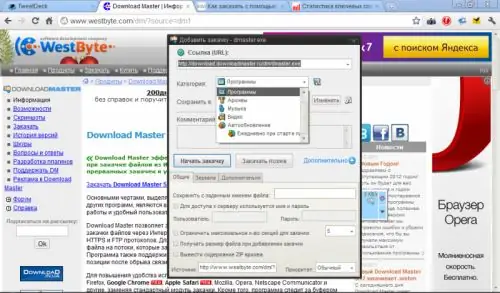
পদক্ষেপ 6
ডাউনলোডের মাস্টার (ডিএম বার) প্যানেল ব্যবহার করে মোজিলা ফায়ারফক্স এবং ইন্টারনেট এক্সপ্লোরার ব্রাউজারগুলিতে ফাইলগুলি ডাউনলোড করুন যা ইন্টিগ্রেশনের ফলস্বরূপ প্রদর্শিত হবে। টানা প্লাস বোতামটি ব্যবহার করে আপনি একটি ডাউনলোড লিঙ্ক যুক্ত করতে পারেন। তারপরে আপনাকে প্রদর্শিত লিঙ্কের ঠিকানাটি ম্যানুয়ালি উইন্ডোতে প্রবেশ করতে হবে যা প্রদর্শিত হবে। আপনি কেবল প্যানেলের স্কোয়ার উইন্ডোতে মাউসের সাহায্যে লিঙ্কটি টেনে আনতে পারেন। তারপরে উপরে বর্ণিতভাবে একইভাবে এগিয়ে যান।
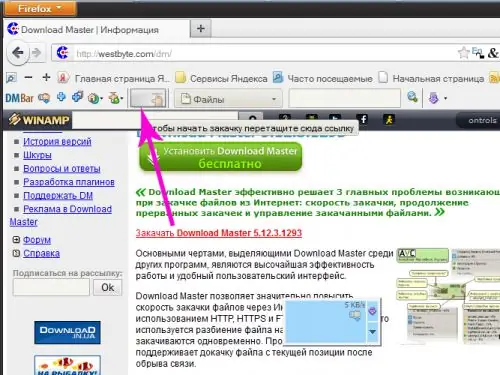
পদক্ষেপ 7
ফাইলগুলি আপলোড করতে ভাসমান উইন্ডোটি ব্যবহার করুন - এটি সমস্ত ব্রাউজারে কাজ করবে। অবশ্যই, যদি আপনি প্রোগ্রাম সেটিংসে এর উপস্থিতি অক্ষম না করে থাকেন। একটি ডাউনলোড যুক্ত করতে, আপনাকে কেবল উইন্ডোটিতে লিঙ্কটি টেনে আনতে হবে। বা লিঙ্কের ঠিকানাটি অনুলিপি করুন এবং উইন্ডোর উপরের ডান কোণে ছোট্ট আয়তক্ষেত্রের উপর বাম-ক্লিক করুন। প্রদর্শিত প্রসঙ্গ মেনুতে, "ডাউনলোড যুক্ত করুন" লাইনটি নির্বাচন করুন বা সন্নিবেশ কী টিপুন।






