এই মুহুর্তে অনেক ব্যবহারকারী ইতিমধ্যে স্ক্রিনশটগুলি কীভাবে তৈরি করবেন তা জানেন i ডেস্কটপের স্ক্রিনশটগুলি এবং কোনও চিত্রের লিঙ্ক পেতে কীভাবে সেগুলি ডাউনলোড করতে হয়। এই প্রক্রিয়াটি স্বয়ংক্রিয় করতে, যখন এটি বিশেষত প্রয়োজন হয়, বিশেষ প্রোগ্রামগুলি ব্যবহার করার পরামর্শ দেওয়া হয়।
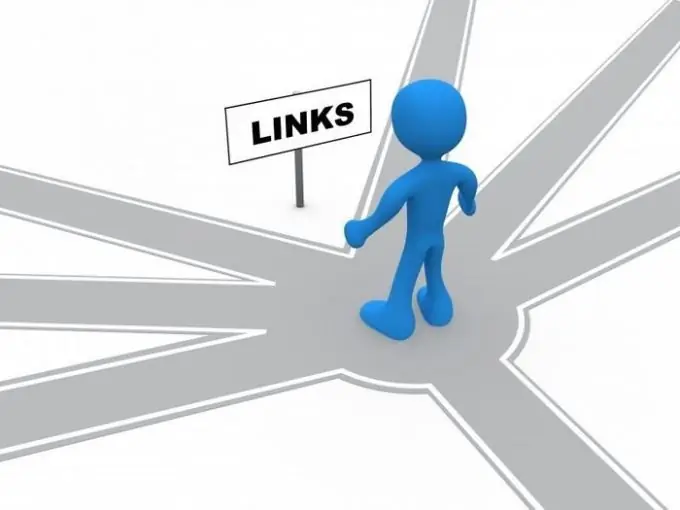
প্রয়োজনীয়
জেট স্ক্রিনশট সফটওয়্যার।
নির্দেশনা
ধাপ 1
আপনি যদি এখনও স্ট্যান্ডার্ড উপায়ে স্ক্রিনশট নিতে চান না তবে প্রিন্টস্ক্রিন বোতামটি ক্লিক করে দেখুন। তারপরে যে কোনও গ্রাফিক্স সম্পাদক শুরু করুন এবং একটি নতুন ফাইলে "ক্লিপবোর্ড থেকে আটকান" অপারেশন করুন। ছবিটি সংরক্ষণ করার পরে, আপনি এটি কোনও সার্ভারে উদাহরণস্বরূপ, রডিকাল এবং আপলোড করতে পারেন এবং এই চিত্রটির একটি লিঙ্ক পেতে পারেন।
ধাপ ২
তবে কিছু ক্ষেত্রে আপনার কেবলমাত্র একটি স্ন্যাপশটের চেয়ে বেশি ডেস্কটপ চিত্র তৈরি করতে হবে। স্ট্যান্ডার্ড সরঞ্জামগুলি ব্যবহার করা অযৌক্তিক হিসাবে বিবেচিত হয়, সুতরাং এটি নতুন প্রোগ্রামগুলির সক্ষমতা ব্যবহার করার পক্ষে মূল্যবান। জেট স্ক্রিনশট ইউটিলিটি সহ কাজ করা উদাহরণ হিসাবে বিবেচিত হবে।
ধাপ 3
প্রথমত, আপনার প্রোগ্রামটির জন্য ইনস্টলেশন ফাইলগুলির প্রয়োজন হবে, যা অফিসিয়াল ওয়েবসাইট থেকে ডাউনলোড করা যেতে পারে। নীচের লিঙ্কটি অনুসরণ করুন এবং এখন ডাউনলোড বোতামে ক্লিক করুন। কারণ প্রোগ্রামটি বেশ খানিকটা জায়গা নেয়, এটি দ্রুত লোড হবে। ইউটিলিটি ইনস্টলেশন উইজার্ডের টিপস ব্যবহার করে সাধারণ মোডে ইনস্টল করা হয়।
পদক্ষেপ 4
প্রোগ্রামটি ইনস্টল ও চালু করার পরে, এর আইকনটি সিস্টেম ট্রেতে উপস্থিত হয়, যাকে ট্রেও বলা হয়। স্ক্রিনের কাঙ্ক্ষিত অঞ্চলটি নির্বাচন করতে আইকনে ডান ক্লিক করুন। বাম মাউস বোতামটি ছেড়ে দেওয়ার পরে, বাকি স্থানটি অন্ধকার হয়ে যাবে এবং একটি ছোট সরঞ্জামদণ্ড স্ক্রিনে উপস্থিত হবে। এখানে আপনি চিত্র সম্পাদনা সরঞ্জাম চয়ন করতে পারেন: ক্যাপশন যুক্ত করুন, পাঠ্যকে হাইলাইট করুন, চিত্রটি ক্রপ করুন ইত্যাদি
পদক্ষেপ 5
আপনি যখন স্ক্রিনশট সম্পাদনা শেষ করেছেন, আপনার অবশ্যই নেটওয়ার্কে চিত্র পোস্ট করার জন্য বোতামটি টিপতে হবে - চিত্রটি স্বয়ংক্রিয়ভাবে সংরক্ষণ করা হবে এবং আপনি আপনার স্ক্রিনশটের একটি লিঙ্ক পাবেন। লিঙ্কটি নির্বাচন করুন এবং এটি ক্লিপবোর্ডে অনুলিপি করুন। আপনার এখন সাইটের কোনও পৃষ্ঠাতে আপনার চিত্র এম্বেড করার জন্য একটি লিঙ্ক রয়েছে।






