ইন্টারনেটে উজ্জ্বল এবং আকর্ষণীয় ভিজ্যুয়াল বিজ্ঞাপন হ'ল একটি গ্যারান্টি যে আপনার পণ্য বা আপনার পরিষেবাটি লক্ষ্য করা ও প্রশংসা করা হবে। আপনি যদি নেটওয়ার্কে আপনার পরিষেবাদি এবং সাইটগুলিকে কার্যকরভাবে প্রচার করতে চান তবে একটি উচ্চ-মানের এবং সুন্দর ব্যানার প্রয়োজনীয় - আপনি যে কোনও সংস্থায় ব্যানার প্রদান করতে পারেন, অর্থ প্রদান বা বিনামূল্যে উভয়ই রাখতে পারেন এবং আপনার যদি এমন ব্যানার তৈরি করা মোটেই কঠিন নয় অ্যাডোবি ফটোশপ. অ্যানিমেটেড ব্যানারটি স্ট্যাটিকের চেয়ে অনেক বেশি আকর্ষণীয় দেখায় এবং সমাপ্ত চিত্রটি সঞ্চারিত করতে আপনি একটি সাধারণ ওলিয়াড জিএফ অ্যানিমেটার প্রোগ্রামটি ব্যবহার করতে পারেন।
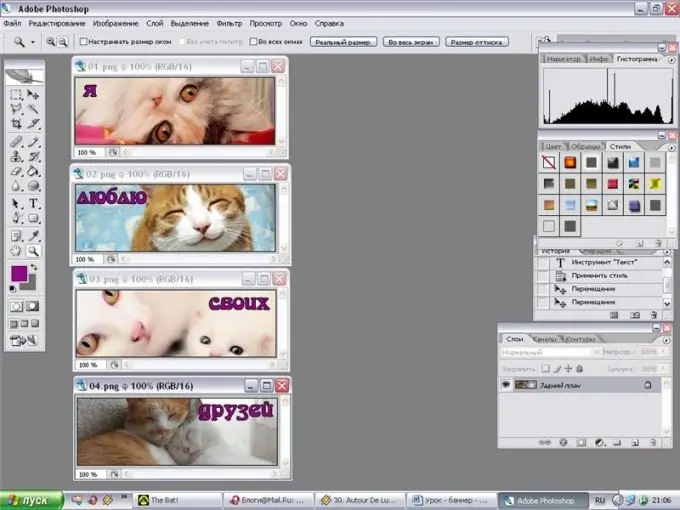
নির্দেশনা
ধাপ 1
অ্যাডোব ফটোশপ খুলুন এবং ভবিষ্যতের ব্যানারটির আকার নির্ধারণ করুন - উদাহরণস্বরূপ, আপনি 468x60 পিক্সেলের একটি স্ট্যান্ডার্ড ফর্ম্যাটে একটি ব্যানার তৈরি করতে পারেন। আপনার ব্যানার, রঙ এবং ফন্টে অন্তর্ভুক্ত করতে উপযুক্ত চিত্র বা লোগো সন্ধান করুন।
ধাপ ২
ব্যানারে আপনি ঠিক কী লিখবেন এবং এর উপাদানগুলি অ্যানিমেটেড হবে তা নির্ধারণ করুন। স্বচ্ছ বা সাদা ফিল দিয়ে কাঙ্ক্ষিত আকারের একটি নতুন ডকুমেন্ট তৈরি করুন এবং তারপরে প্রতিটি গ্রাফিক উপাদানকে একটি নতুন স্তরের উপর রেখে আপনার পছন্দসই চিত্র এবং চিত্রগুলি নতুন ফাইলের পৃষ্ঠের উপরে রাখুন। পাতলা সীমানা সহ ব্যানারকে ঘিরে। এইভাবে, ভবিষ্যতের অ্যানিমেশনের একটি ফ্রেম তৈরি করুন।
ধাপ 3
এখন প্রতিটি ফ্রেমের চোখ দিয়ে আইকনে ক্লিক করে প্রথম ফ্রেমের স্তরগুলিকে অদৃশ্য করে তুলুন এবং দ্বিতীয় ফ্রেম তৈরি করা শুরু করুন। প্রয়োজনীয় সংখ্যক ফ্রেম তৈরি করুন, যার প্রতিটি গ্রাফিক উপাদানগুলির অবস্থানের পাশাপাশি পাঠ্যকেও পরিবর্তন করবে। উদাহরণস্বরূপ, আপনি বিজ্ঞাপন কপির প্রথম অংশটি প্রথম ফ্রেমে এবং দ্বিতীয় অংশে দ্বিতীয় অংশটি অন্তর্ভুক্ত করতে পারেন।
পদক্ষেপ 4
শেষ ফ্রেমে সাইটের ঠিকানা এবং যোগাযোগের তথ্য অন্তর্ভুক্ত করুন। ফ্রেমগুলিকে স্তরগুলিতে বিভক্ত করুন এবং তারপরে প্রতিটি নির্দিষ্ট ফ্রেমের জন্য অপ্রয়োজনীয় স্তরগুলি গোপন করে আলাদা আলাদা ফোল্ডারে জিআইএফ ফর্ম্যাটে একে একে সংরক্ষণ করুন। উদাহরণস্বরূপ, প্রথম ফ্রেম হিসাবে ব্যানার পটভূমি, দ্বিতীয় হিসাবে লোগো ব্যাকগ্রাউন্ড, তৃতীয় হিসাবে স্বাক্ষর লোগো সংরক্ষণ করুন। আপনি পাঁচ বা ততোধিক ফ্রেম দিয়ে শেষ করতে পারেন - এই সমস্ত জিআইএফ চিত্রগুলি থেকে আপনার একসাথে একটি সাধারণ অ্যানিমেশন রাখা উচিত।
পদক্ষেপ 5
এটি করতে, উলিয়াড জিআইএফ অ্যানিম্যাটর প্রোগ্রামটি খুলুন এবং "অ্যানিমেশন উইজার্ড" বিকল্পটি নির্বাচন করুন। আপনার ব্যানারটির আকার নির্দিষ্ট করুন এবং পরবর্তী ধাপে আপনি "চিত্র যুক্ত করুন" বোতামটি ক্লিক করে প্রোগ্রামটিতে তৈরি করা সমস্ত ফ্রেম লোড করুন।
পদক্ষেপ 6
প্রতিটি ফ্রেমের জন্য উপযুক্ত ফ্রেম রেট এবং বিলম্বের সময় সেট করুন এবং তারপরে অ্যানিমেশনটিতে ফ্রেমগুলি প্রদর্শিত হবে এমন ক্রমটি সেট করুন। প্রয়োজনে কিছু ফ্রেমের নকল করুন, অনুলিপি তৈরি করুন।
পদক্ষেপ 7
সমাপ্ত অ্যানিমেশনটি কীভাবে অনলাইনে প্রদর্শিত হবে তা দেখতে প্রাকদর্শন বোতামটি ক্লিক করুন। আপনি যদি সমস্ত কিছুর সাথে সন্তুষ্ট হন, ব্যানারটি জিআইএফ ফর্ম্যাটে সংরক্ষণ করুন এবং ওয়েবে প্রকাশ করুন।






