ইউজারবার হ'ল একটি গ্রাফিকাল চিত্র যা ফোরামের স্বাক্ষরে আলাদা আলাদা আগ্রহ, বিশ্বাস বা গোষ্ঠীর সদস্যতা শনাক্ত করার জন্য স্বাক্ষরিত হয়। অ্যানিমেশন ব্যবহার করে এ জাতীয় চিত্র তৈরি করা যেতে পারে।
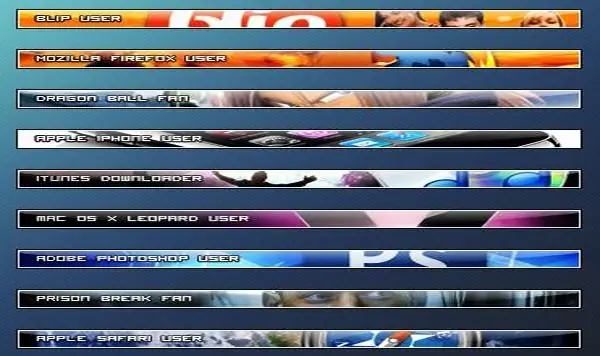
নির্দেশনা
ধাপ 1
ফটোশপ শুরু করুন। আপনি যদি রাশিয়ার সংস্করণ ব্যবহার করছেন তবে "ফাইল" এবং "নতুন" ক্লিক করে প্রয়োজনীয় আকারের একটি নতুন অবজেক্ট তৈরি করুন, বা আপনার কাছে প্রোগ্রামটির ইংরেজি সংস্করণ থাকলে "নতুন" ক্লিক করুন। সম্পাদনা, পূরণ এবং কালোকে ক্লিক করে দস্তাবেজটি কালো দিয়ে পূরণ করুন।
ধাপ ২
"আয়তক্ষেত্রাকার মার্কি সরঞ্জাম" এ ক্লিক করুন এবং একটি নির্বাচন করুন যাতে সমস্ত প্রান্তের কাছে একটি পিক্সেলের বেধ সহ একটি অনির্বাচিত অঞ্চল থাকে। আপনার কীবোর্ডে "মুছুন" টিপে নির্বাচনটি মুছুন। সিটিটিএল + ডি চেপে নির্বাচনটি অনির্বাচিত করুন "স্তর", "নতুন", "স্তর" ট্যাব ("স্তর", "নতুন", "স্তর") ক্লিক করে একটি নতুন স্তর তৈরি করুন। স্তর প্যানেলে ফ্রেম স্তরের নীচে একটি নতুন অবজেক্ট রাখুন। সরানো স্তরটিকে সক্রিয় করুন এবং এডিট, ফিল, 50% গ্রে ক্লিক করে ধূসর রঙে পূরণ করুন।
ধাপ 3
একটি নতুন স্তর তৈরি করুন, ধূসর ফিল স্তরের উপরে বস্তু প্যানেলে এটিকে সরান। আপনার পছন্দ মতো কোনও রঙ দিয়ে তৈরি স্তরটি পূরণ করুন। ডান মাউস বোতামের সাহায্যে অবজেক্টে ক্লিক করুন এবং "মিশ্রিত বিকল্পগুলি" মেনুতে যান। উইন্ডোটি খোলে, "গ্রেডিয়েন্ট ওভারলে" আইটেমটি ক্লিক করুন এবং মানগুলি সেট করুন: "মোড" - "হার্ড রঙ" ("মিশ্রণ মোড" - "হার্ড হালকা"), "স্বচ্ছতা" - "45%" ("অস্বচ্ছতা" "-" 45% ")," গ্রেডিয়েন্ট "-" ধাতু "-" ইস্পাত বার "(" গ্রেডিয়েন্ট "-" ধাতব "-" ইস্পাত বার ")। ওকে ক্লিক করুন।
পদক্ষেপ 4
একটি নতুন স্তর তৈরি করুন এবং ফ্রেম স্তর পরে এটি স্থাপন করুন। এটি কোনও রঙ দিয়ে পূরণ করুন। "মিশ্রণ সংক্রান্ত বিকল্পসমূহ" এ যান এবং "অভ্যন্তরীণ গ্লো" আইটেমটিতে প্যারামিটার সেট করুন: "মোড" - "লিনিয়ার লাইট" ("ব্লেন্ড মোড" - "লিনিয়ার ডজ"), "অপরিষ্কার" - "100%" ("অস্বচ্ছতা" "-" 100% ")," রঙ "-" সাদা "(" রঙ "-" সাদা ")," আকার "-" 4 "(" আকার "-" 4 ") …
পদক্ষেপ 5
একটি নতুন 1 বাই 2 পিক্সেল অবজেক্ট তৈরি করুন। "ব্রাশ" ("পেন্সিল সরঞ্জাম") নির্বাচন করুন। "ডি" KEY টিপে রঙগুলি পুনরায় সেট করুন। নথির শীর্ষ পিক্সেলের একটি পয়েন্ট রাখুন, "সম্পাদনা" - "প্যাটার্ন সংজ্ঞায়িত করুন" - "ওকে" ("সম্পাদনা" - "প্যাটার্ন সংজ্ঞায়িত করুন" - "ওকে") ক্লিক করুন। ফাইলটি সংরক্ষণ না করেই বন্ধ করুন এবং ইউজারবারের সাথে নথিতে যান।
পদক্ষেপ 6
একটি নতুন স্তর তৈরি করুন, ফ্রেমযুক্ত অবজেক্টটি বাদে এটি সমস্ত স্তরের উপরে রাখুন। তৈরি টেক্সচার সহ একটি নতুন স্তর পূরণ করুন। এটি করতে, "সম্পাদনা" - "পূরণ করুন" ক্লিক করুন। "প্যাটার্ন" বোতামে ক্লিক করুন। আপনার টেক্সচারটি নির্বাচন করুন: এটি তালিকার শেষটি হওয়া উচিত ("সম্পাদনা" - "পূরণ করুন", "ব্যবহার" - "প্যাটার্ন", "কাস্টম প্যাটার্ন" - এটিতে ক্লিক করুন)।
পদক্ষেপ 7
অনুভূমিক প্রকারের সরঞ্জামটি নির্বাচন করুন। উপলব্ধ আকারের তালিকা থেকে ফন্ট ব্যবহার করে উপযুক্ত আকারের পছন্দসই শিলালিপি লিখুন।
পদক্ষেপ 8
নীচে তিনটি স্তর সংযোগ করুন। এটি করার জন্য, স্তরগুলির প্যানেলে, স্তরগুলিকে পাশের আই আইকনটিতে ক্লিক করুন যা মার্জ করা যায় না, এগুলি অদৃশ্য করে তোলে। "স্তর" - "মার্জ" ("স্তর" - "মার্জ দৃশ্যমান") নির্বাচন করুন।
পদক্ষেপ 9
একটি নতুন স্তর তৈরি করুন, এটি নীচের অংশের উপরে স্থাপন করা উচিত। এই স্তরটিতে অ্যানিমেশন তৈরি করুন। এটি করতে, "স্তর" - "সদৃশ" ("স্তর" - "সদৃশ স্তর") ক্লিক করে স্তরটিকে নকল করুন। সদৃশটিতে "মিশ্রিত বিকল্পগুলি" এ যান এবং মানগুলি সেট করুন: "মোড" - "হালকা" ("মিশ্রণ মোড" - "হালকা")। উইন্ডো> অ্যানিমেশন নির্বাচন করে অ্যানিমেশন উইন্ডোটি খুলুন। ফ্রেমের নকলের প্রয়োজনীয় সংখ্যা তৈরি করুন, স্তরটির দৃশ্যমানতা এবং প্রয়োজনীয় সময় সেট করুন set
পদক্ষেপ 10
"ফাইল" - "ওয়েবের জন্য সংরক্ষণ করুন" ক্লিক করে ফলাফল প্রাপ্ত ব্যবহারকারী বারটি সংরক্ষণ করুন।






