সাধারণগুলির চেয়ে ইমেলের সুবিধাগুলি সুস্পষ্ট: বার্তা কয়েক মিনিট, এমনকি কয়েক সেকেন্ডের মধ্যে ঠিকানায় পৌঁছে যায় এবং এতে মাল্টিমিডিয়া ফাইলগুলি সহ বিভিন্ন এবং প্রচুর পরিমাণে সংযুক্তি থাকতে পারে। একই সময়ে, আপনাকে খামগুলি এবং স্ট্যাম্পগুলিতে অর্থ ব্যয় করার দরকার নেই। তবে চিঠিগুলি প্রেরণ এবং গ্রহণের মূল শর্তটি রয়ে গেছে: কোনও ইমেল লিখতে এবং প্রেরণ করার জন্য আপনাকে নিয়মিত মেলের মতো আপনার নিজের ঠিকানা থাকতে হবে।
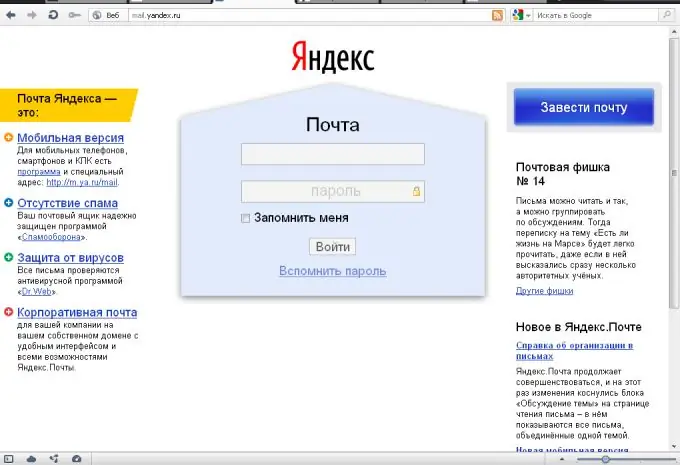
প্রয়োজনীয়
- - কম্পিউটার বা যোগাযোগকারী;
- - ইন্টারনেট সংযোগ.
নির্দেশনা
ধাপ 1
বিদ্যমান মেইল পরিষেবাগুলির মধ্যে একটিতে বা আপনার নিজের ডোমেনে (যদি আপনি ইতিমধ্যে এটি না করে থাকেন) আপনার নিজের ইমেল অ্যাকাউন্টটি নিবন্ধ করুন। আপনার মেইলবক্স অ্যাক্সেস করতে আপনার ঠিকানা এবং পাসওয়ার্ড মনে রাখবেন। সমস্ত সম্ভাব্য প্রুফরিডারগুলিকে আপনার ইমেল ঠিকানা সরবরাহ করুন।
ধাপ ২
আপনার অ্যাকাউন্টে সাইন ইন করুন. এটি করতে, উপযুক্ত ক্ষেত্রগুলিতে আপনার ব্যবহারকারীর নাম এবং পাসওয়ার্ড লিখুন। প্রতিবার আপনি ডাক পরিষেবাটি দেখার সময় এই ডেটাটি অবিরাম প্রবেশ না করার জন্য "আমাকে মনে রাখুন" বাক্সটি চেক করুন। আপনার ঠিকানায় প্রেরিত সমস্ত চিঠিপত্র, ডাক পরিষেবা সন্দেহজনক বলে বিবেচিত সেই চিঠিগুলি বাদে আপনি "ইনবক্স" ফোল্ডারে পড়তে পারেন। তারা "সন্দেহজনক" বা "স্প্যাম" নামক ফোল্ডারে থাকবে - সঠিক নামটি আপনার মেল পরিষেবাটিতে নির্ভর করে। আপনি নিজের ফোল্ডার তৈরি করতে পারেন এবং সেটিংস মেনুটির মাধ্যমে আগত চিঠিগুলি ফিল্টার করার জন্য নিজের নিজস্ব সেটিংস সেট করতে পারেন।
ধাপ 3
যার ফোল্ডারটি আপনি দেখতে চান তার নামে ডাবল ক্লিক করুন। অপঠিত ইমেল শিরোনামগুলি গা bold়ভাবে উপস্থিত হবে। নির্বাচিত চিঠিটি পড়তে, এর শিরোনাম (বিষয়) উপর ডাবল ক্লিক করুন। খোলা উইন্ডোতে, শীর্ষটি প্রেরকের সম্পর্কে বিস্তারিত তথ্য, পাশাপাশি চিঠিটি প্রেরণের তারিখ এবং সময় নির্দেশ করবে। Allyচ্ছিকভাবে, আপনি প্রেরককে আপনার পরিচিতি তালিকায় যুক্ত করতে পারেন (ঠিকানা বই)। চিঠির সাথে সংযুক্ত ফাইলগুলি (যদি থাকে তবে) চিঠির পাঠ্যের নীচে প্রদর্শিত হয় এবং তার পাশের বোতাম রয়েছে যা আপনাকে ব্রাউজারে অ্যাপ্লিকেশনটি দেখতে বা আপনার হার্ড ড্রাইভে ডাউনলোড করতে দেয়।
পদক্ষেপ 4
নীচে বিশেষভাবে মনোনীত উইন্ডোটিতে আপনি যে চিঠিটি পেয়েছেন তার প্রতিক্রিয়া লিখুন। আপনি যদি সংযুক্তিগুলির সাথে আরও সম্পূর্ণ প্রতিক্রিয়া জমা দিতে চান তবে দয়া করে "সম্পূর্ণ প্রতিক্রিয়া ফর্ম" বা "জবাব দিন" বোতামটিতে ক্লিক করুন। তারপরে প্রাপকের ঠিকানাটি চিঠির জন্য ফর্মটিতে স্বয়ংক্রিয়ভাবে উপস্থিত হবে এবং "রে:" সংযোজন সহ বিষয় লাইন একই থাকবে remain
পদক্ষেপ 5
কীবোর্ড থেকে চিঠির পাঠ্য প্রবেশ করুন বা একটি পাঠ্য সম্পাদক থেকে অনুলিপি করুন। সংযুক্তিগুলি (পাঠ্য, অডিও এবং ভিডিও ফাইলগুলি) যুক্ত করতে "সংযুক্তি" বোতামটি ক্লিক করুন। যে উইন্ডোটি খোলে, প্রয়োজনীয় ফাইলটি নির্বাচন করুন। বেশ কয়েকটি সংযুক্তি তৈরি করা যেতে পারে। সংযুক্তির সর্বাধিক আকার আপনার ইমেল পরিষেবাটির উপর নির্ভর করে।
পদক্ষেপ 6
আপনার ডাক পরিষেবাদি সরবরাহ করে এমন অতিরিক্ত ফাংশনগুলির, যদি আপনি চান তবে সুবিধা নিন। উদাহরণস্বরূপ, একটি ইমেলের জন্য একটি পঠন রশিদ অনুরোধ। "অতিরিক্ত (উন্নত) বৈশিষ্ট্যগুলি" মেনুতে ক্লিক করে আপনি এই ফাংশনগুলি দেখতে এবং সক্রিয় করতে পারেন। আপনি সংশ্লিষ্ট ইমেলটি চেক করে আপনার ইমেলটিকে "গুরুত্বপূর্ণ" হিসাবে চিহ্নিত করতে পারেন।
পদক্ষেপ 7
ঠিকানাটি পাঠানোর জন্য আপনার চিঠিটি প্রেরণ করতে "প্রেরণ করুন" বোতামটি ক্লিক করুন। সবকিছু ঠিকঠাক থাকলে মনিটরটিতে "চিঠি পাঠানো" বার্তা উপস্থিত হবে। আপনি সংশ্লিষ্ট ফোল্ডারে যে চিঠিগুলি পাঠিয়েছেন তা দেখতে পারেন can
পদক্ষেপ 8
আপনি যদি নিজের কাউকে চিঠি পাঠাতে চান তবে "একটি চিঠি লিখুন" মেনু নির্বাচন করুন। যথাযথ ক্ষেত্রে ম্যানুয়ালি প্রাপকের ঠিকানা লিখুন বা আপনার ঠিকানা পুস্তিকা থেকে একটি নাম নির্বাচন করুন। একসাথে একাধিক প্রাপকের কাছে একটি চিঠি পাঠানো যেতে পারে। একটি বিষয় লাইন প্রবেশ করুন। তারপরে উপরের নির্দেশাবলী অনুসরণ করুন।ঠিকানা পুস্তকে অ্যাড্রেসিস যুক্ত করার সময়, নিজের জন্য প্রয়োজনীয় অতিরিক্ত নোটগুলি তৈরি করতে এবং পৃথক গোষ্ঠীতে সংবাদদাতাদের বিতরণ করতে ভুলবেন না, যাতে আপনি তখন তাদের সঠিকভাবে সনাক্ত করতে পারেন।






