সর্বদা এবং সর্বত্র সর্বত্র হার্ড ড্রাইভে গুরুত্বপূর্ণ তথ্য সংরক্ষণ না করার পরামর্শ দেওয়া হয়, কারণ এটি অত্যন্ত গুরুত্বপূর্ণ মুহুর্তে ক্ষতির মধ্যে রয়েছে। তবে, দুর্ভাগ্যক্রমে, সবাই অন্য মিডিয়াতে ব্যাকআপ দেয় না। আপনি যদি সমস্যায় পড়ে থাকেন তবে আপনি প্রসবের প্রাক্কালে একটি ল্যান্ডমার্ক রিপোর্ট বা টার্ম পেপার হারিয়ে ফেলেছেন, মূল বিষয়টি চিন্তা করার দরকার নেই। হার্ড ডিস্ক পার্টিশনটি কীভাবে পুনরুদ্ধার করা যায় তা আমরা আপনাকে দেখাব।
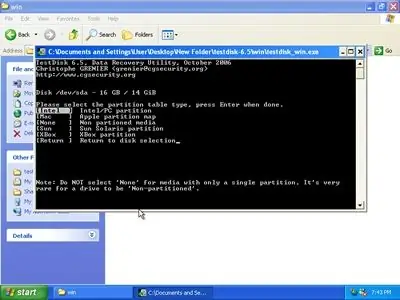
প্রয়োজনীয়
টেস্টডিস্ক প্রোগ্রাম
নির্দেশনা
ধাপ 1
মুছে ফেলা বা ক্ষতিগ্রস্থ পার্টিশনটি পুনরুদ্ধার করতে (হার্ড ডিস্কের দীর্ঘমেয়াদী মেমরির একটি অংশ সহজেই ব্যবহারের জন্য বরাদ্দ করা হয়) আপনার টেস্টডিস্ক প্রোগ্রামটি প্রয়োজন। এই প্রোগ্রামটি ব্যবহার করা সবচেয়ে সহজ নয়, তবে এটির সত্যিকারের যাদুকর জিনিসগুলির হিসাবে এটির মাস্টারিং খুব দরকারী। টেস্টডিস্কটি দুটি স্বাদে আসে: ডস থেকে বুট করুন (প্রাথমিক পার্টিশনটি পুনরুদ্ধার করতে) এবং উইন্ডোজ (যে ক্ষেত্রে সেকেন্ডারি পার্টিশনটি হারিয়ে গেছে)।
ধাপ ২
প্রোগ্রাম চালান। আপনাকে জিজ্ঞাসা করা হবে যে সঞ্চালিত ক্রিয়াকলাপগুলির বিষয়ে একটি প্রতিবেদন রাখবেন কিনা। "না লগ" বিকল্পটি নির্বাচন করুন এবং "এন্টার" কী টিপুন।
ধাপ 3
তারপরে আপনাকে প্রস্তাবিত ডেটা ক্যারিয়ারের তালিকা থেকে আপনার হার্ড ড্রাইভ নির্বাচন করতে হবে। মিডিয়া টাইপের পরে নির্দেশিত আকারের সাহায্যে আপনি নেভিগেট করতে পারেন।
পদক্ষেপ 4
এর পরে, একটি প্ল্যাটফর্ম নির্বাচন করুন। আপনি "ইনটেল" তে আগ্রহী, এই প্ল্যাটফর্মটি প্রথম কারণ এটি খুব ব্যাপক।
পদক্ষেপ 5
পরবর্তী আইটেমটি অপরিবর্তিত রেখে ছেড়ে "এন্টার" টিপুন। এই মুহুর্তে, প্রোগ্রামটি প্রয়োজনীয় পার্টিশনগুলি অনুসন্ধান করার জন্য হার্ড ড্রাইভ বিশ্লেষণ শুরু করবে।
পদক্ষেপ 6
আরও বিস্তারিত অনুসন্ধানের জন্য "এগিয়ে যান" এবং "অনুসন্ধান" ক্লিক করুন। ধৈর্য ধরুন কারণ অনুসন্ধানে বেশ দীর্ঘ সময় নিতে পারে। এটি আপনার হার্ড ড্রাইভের আয়তনের উপর নির্ভর করে।
পদক্ষেপ 7
অনুসন্ধান শেষ হওয়ার পরে, প্রোগ্রামটি যে সেকশনগুলি পেয়েছে তার একটি তালিকা সরবরাহ করবে। আপনার প্রয়োজনীয় একটি নির্বাচন করুন (আবার, আকারের উপর নির্ভর করুন)। "লিখুন" ক্লিক করুন।
পদক্ষেপ 8
প্রোগ্রামটি এখন প্রয়োজনীয় সমস্ত তথ্যের রেকর্ডিং শুরু করবে। এই প্রক্রিয়াটি সম্পূর্ণ হলে, আপনাকে পুনরায় বুট করতে হবে।
পদক্ষেপ 9
রিবুট করার পরে, আপনি দেখতে পাবেন যে সমস্ত পার্টিশন পুনরুদ্ধার করা হয়েছে এবং এমনকি তাদের সমস্ত তথ্যও তার নিজস্ব ফোল্ডারে রয়েছে।






